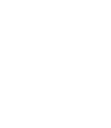
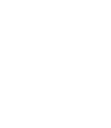
You will need a phone, laptop or PC to participate in the Zoom meeting.
Before you join any of the Annual General Meetings, you will need to register for the meeting. After registering, you will receive an email containing the link to join the meeting. This is how you can join:
If the name you used to register for the meeting is not what we have in our records, you can rename yourself for consistency.
To ask a question or second a motion, use the raise hand feature. You will be unmuted to perform the action for which your hand was raised.
You can also use the chat feature to send questions if you prefer not to use the raise hand feature.
The polling feature will be used to vote for or against a motion.