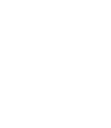
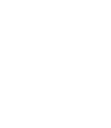
Republic Investments (Ghana) LTD
Tuesday, the 25th day of July 2023
NOTICE IS HEREBY GIVEN THAT the Annual General Meeting (AGM) of Unit Holders of
will be held virtually via Zoom to transact the following business:
NOTIFICATION
To notify Unit Holders of the following:
2022 Annual Report and Audited Financial Statements
I. That the full electronic version of the 2022 Annual Report and Audited Financial Statements of the Funds for the year ended 31st December 2022 is accessible to all Unit Holders on the website of the Fund Manager as follows (www.republicinvestmentsgh.com).
SEC Directive to Implement Mark-to-Market Valuation
II. That per the Securities & Exchange Commission’s (SEC) Directive Number: SEC/DIR/002/10/2022 and dated the 20th of October 2022, the Fund Manager complied with the directive to immediately implement the Fair Value through Other Comprehensive Income (FVOCI) (“Mark-to-Market”) in valuing all clients’ investment assets/securities and portfolios held with the Fund Manager. Also, the Trustee was directed to regularize or amend the Scheme Particulars governing the Fund at the next AGM. The amendment to the Scheme Particulars has been duly effected.
Participation in the Domestic Debt Exchange Programme (DDEP)
III. That following Government’s announcement on the DDEP, the Fund Manager, in consultation with the Trustee, participated in the DDEP as a Category A Holder of Eligible Bonds and tendered its eligible bonds for new Category A Bonds due 2027 (50%) and 2028 (50%) with a coupon rate of 10%.
Ordinary Business
SPECIAL BUSINESS
1. To consider and approve a request to amend the Scheme Particulars of the Fund by way of rebalancing the asset allocation limits, as is consistent with Section 86 of the Securities Industry Act, 2016 (Act 929).
Online Participation
Attendance and participation by all Unit Holders and/or their proxies at the 2022 Annual General Meeting shall be strictly virtual or by electronic means (online participation).
To Register for the AGM
The registration link shall be forwarded to the email addresses and contact numbers of Unit Holders to enable those who wish to participate in the AGM to register accordingly.
Unit Holders shall be required to provide relevant information to complete the registration process. After registering, Unit Holders will receive a confirmation email containing information about joining the AGM.
To Participate in the AGM
Ensure you have downloaded the Zoom Application unto your device.
When voting ends, the results will be shared on your screen.
A Unit Holder who is entitled to attend and vote may appoint a proxy to attend and vote on his/her behalf. A proxy need not be a unit holder. A completed proxy form should be deposited at the registered office of the Fund Manager at No. 48A, Sixth Avenue, North Ridge, Accra or via email to investments@republicghana.com not later than 48 hours before the appointed time of the meeting.
A proxy form is provided in the Annual Reports of the Fund and is also available below.
All relevant documents in connection with the meeting are available to unit holders from the date of this Notice on the Company’s website (www.republicinvestmentsgh.com) and at the Company’s registered office aforesaid.
Click the links below to fill forms:
You will need a phone, laptop or PC to participate in the Zoom meeting.
Before you join any of the Annual General Meetings, you will need to register for the meeting. After registering, you will receive an email containing the link to join the meeting. This is how you can join:
If the name you used to register for the meeting is not what we have in our records, you can rename yourself for consistency.
To ask a question or second a motion, use the raise hand feature. You will be unmuted to perform the action for which your hand was raised.
You can also use the chat feature to send questions if you prefer not to use the raise hand feature.
The polling feature will be used to vote for or against a motion.
You will need a phone, laptop or PC to participate in the Zoom meeting.
Before you join any of the Annual General Meetings, you will need to register for the meeting. After registering, you will receive an email containing the link to join the meeting. This is how you can join:
If the name you used to register for the meeting is not what we have in our records, you can rename yourself for consistency.
To ask a question or second a motion, use the raise hand feature. You will be unmuted to perform the action for which your hand was raised.
You can also use the chat feature to send questions if you prefer not to use the raise hand feature.
The polling feature will be used to vote for or against a motion.